Chỉnh sửa nội dung file PDF
Để thực hiện, bạn nhấn vào biểu tượng Open (phím tắt: Ctrl + O) trên góc trái giao diện, rồi tìm chọn tập tin PDF cần biên tập > nhấn Open. Ngay lập tức, nội dung tập tin sẽ hiển thị cho bạn đọc như khi mở bằng Acrobat hay Foxit Reader, tuy nhiên lúc này bạn chỉ có thể xem vì đang ở thẻ View.
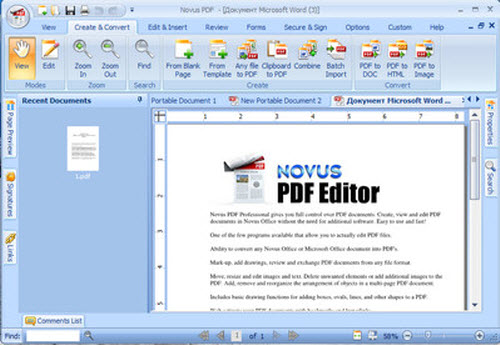
Để có thể chỉnh sửa nội dung như trên Microsoft Word, bạn chọn thẻ Edit & Insert hoặc nhấn vào biểu tượng Edit ngay trên thanh công cụ của thẻ View. Đợi một chút cho ứng dụng phân tích chữ viết trên tập tin PDF vừa mở.
Sau đó, bạn chỉ việc nhấn đôi chuột vào vị trí muốn chỉnh sửa, rồi nhập/xóa các kí tự thật dễ dàng. Ngoài ra, bạn còn có thể thực hiện các tính năng nâng cao khác trên một trang bất kì hay tất cả các trang trong văn bản, như: Insert (chèn một trang mới), Move (di chuyển trang đến vị trí khác), Delete (xóa trang trong tập tin), Rotate (quay trang một góc 0 độ, 90 độ, 180 độ hay 270 độ), Background (chèn hình nền cho trang), Margin (tạo khung viền), Page Number (đánh số trang).
Vẽ trên PDF
Nếu muốn đóng khung làm nổi bật một vùng nội dung nào đó, bạn chuyển sang thẻ Review, rồi chọn khung viền muốn dùng là hình chữ nhật (Rectangle) hay hình bầu dục (Oval), rồi nhấn chuột lên một vị trí gốc trên vùng muốn vẽ và kéo bao quanh vùng đó > thả chuột.
Tạo mới hoặc chuyển đổi định dạng
Thẻ Create & Convert giúp bạn tạo một tập tin PDF mới từ nhiều nguồn khác nhau hoặc chuyển đổi tập tin PDF có sẵn sang định dạng khác. Một số cách tạo tập tin PDF mới như: Any file to PDF (tạo PDF từ tập tin khác loại), Clipboard to PDF (tạo tập tin PDF từ bộ nhớ đệm),…
Ngoài ra, còn có 3 tùy chọn chuyển PDF sang định dạng khác là: PDF to DOC, PDF to HTM, PDF to Image. Với tùy chọn PDF to Image, bạn có thể chuyển sang 1 trong 4 định dạng *.PNG, *.JPEG, *.GIF và Bitmap image. Trong quá trình chuyển đổi bạn còn có nhiều tùy chọn về những trang sẽ chuyển đổi, nơi lưu thành phẩm.
Cài mật mã bảo vệ PDF
Để ngăn ngừa người khác mở tập tin PDF, bạn chọn thẻ Secure & Sign. Sau đó, chọn Password Security > đánh dấu vào Require a password to open the document để cho phép chế độ đòi mật mã khi mở tập tin > nhập mật mã cần dùng vào 2 ô Password và Confirm password.
Nếu muốn mật mã bảo vệ chỉ ở mức không cho người khác sửa tập tin (vẫn xem được nội dung) thì bạn chọn Secure Permissions > đánh dấu chọn vào Require a password to change security settings and acccess specific functions > nhập mật mã vào 2 ô Password và Confirm password > chọn mức độ giới hạn quyền chỉnh sửa tập tin tại mục Changes allow, chọn quyền cho phép in tập tin hay không và chất lượng khi in (nếu được phép in) tại mục Printing allowed.
